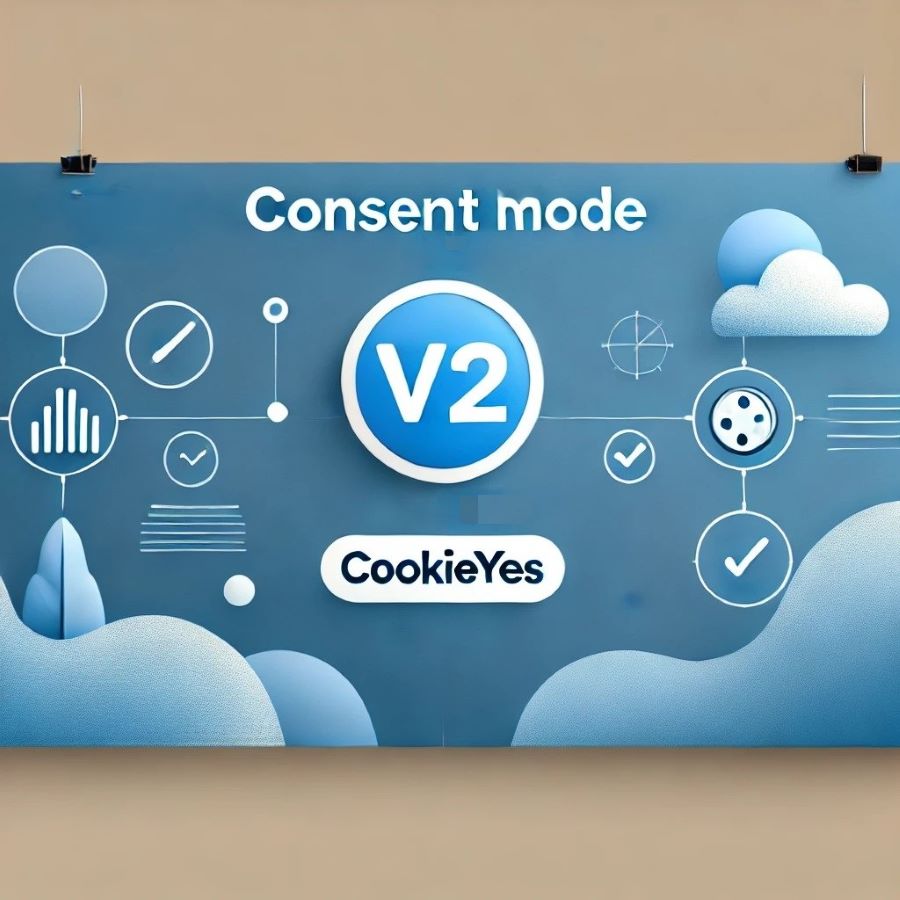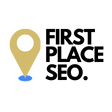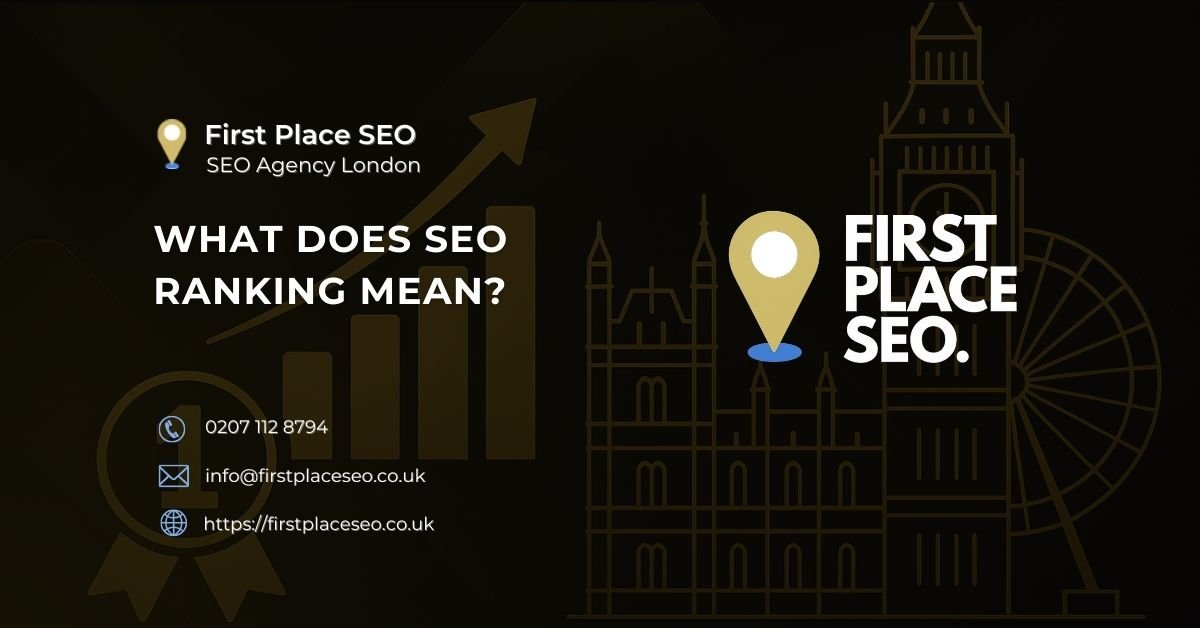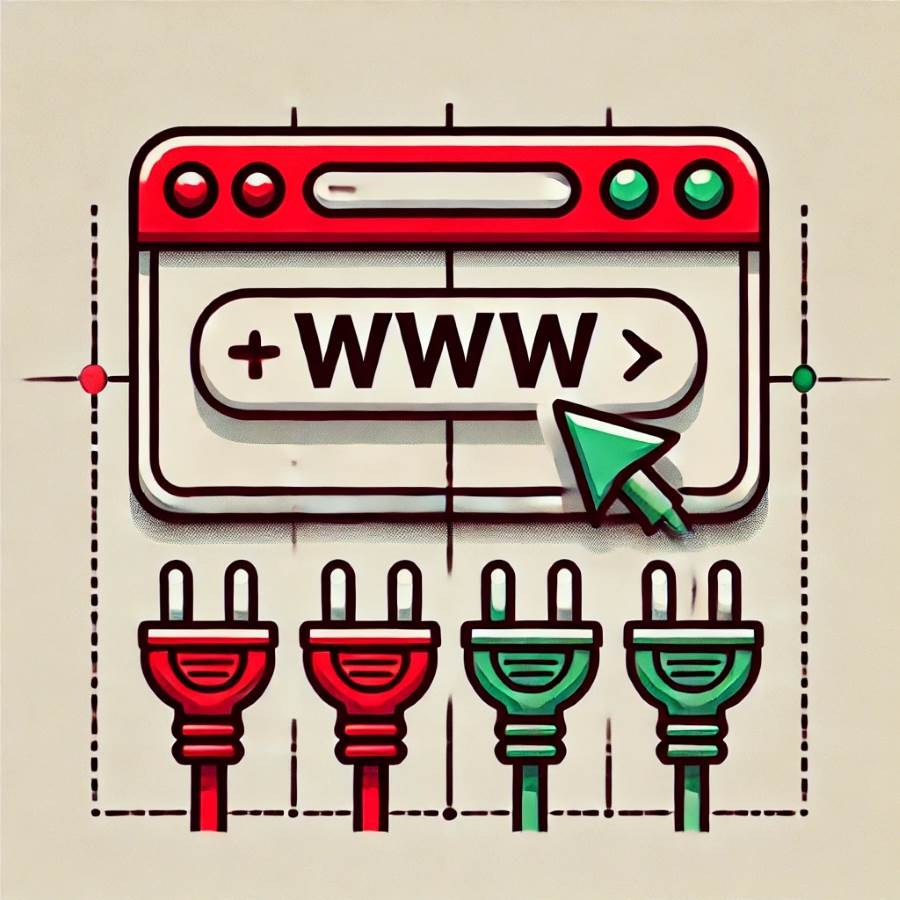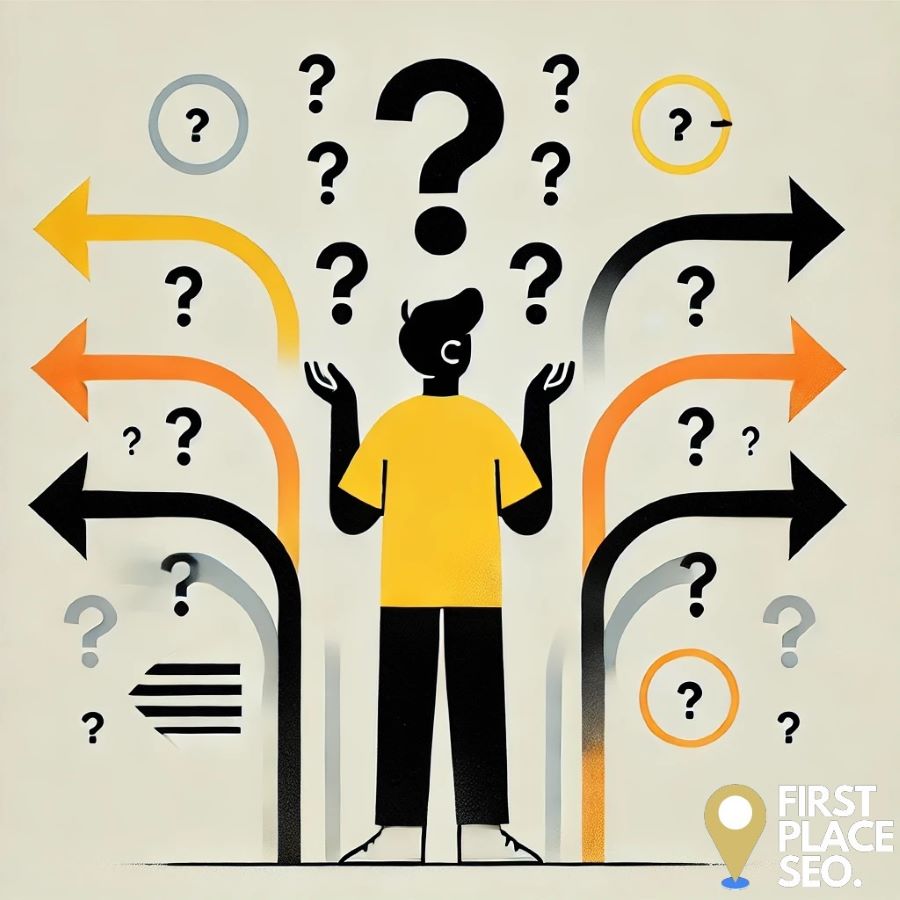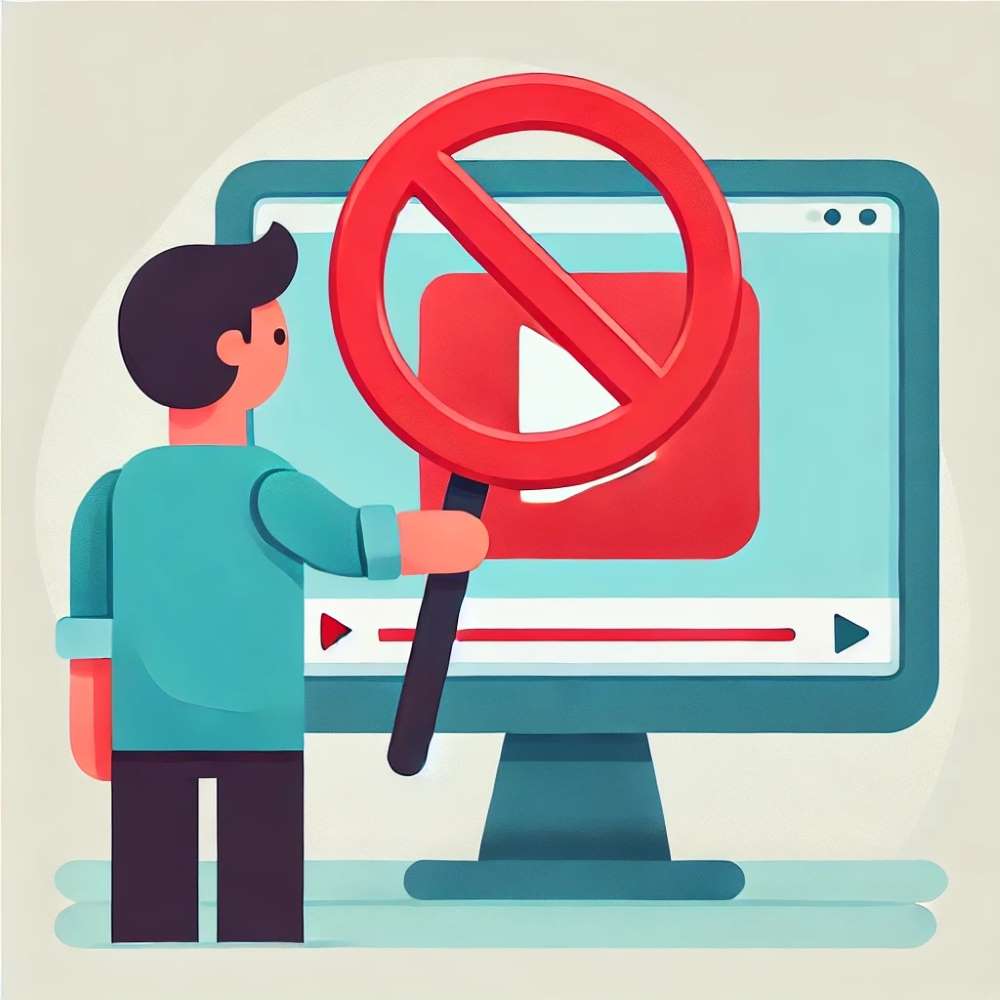Google Consent Mode v2 Integration with CookieYes WordPress Plugin
Ensuring user privacy while maximizing ad performance is a crucial balance for any website owner. Google Consent Mode v2 offers a sophisticated solution that allows websites to respect user consent preferences while still optimizing ad functionalities. When paired with the CookieYes WordPress Plugin, this integration becomes a seamless process, enabling website owners to harness the power of Google’s advertising services without compromising on privacy.
You can watch the video, click the official link or read our quick guide. Google Consent Mode v2 using the CookieYes WordPress plugin, a process that not only enhances compliance with privacy laws but also ensures that your ad campaigns continue to perform at their best.
Understanding Google Consent Mode v2
Google Consent Mode v2 is a powerful tool designed to align website operations with privacy regulations by controlling how and when Google’s advertising cookies are activated based on user consent. This mode introduces new parameters that enhance user control over data sharing and ad personalization, making it a vital addition to any website that prioritizes user privacy.
-
ad_user_data: This parameter indicates whether a user has granted or denied consent for their data to be shared with Google’s ad services. If consent is denied, no identifiable user data will be collected by Google ads, ensuring that user privacy is respected.
-
ad_personalization: This parameter controls whether a user has opted into ad personalization and remarketing. If the user denies consent, personalized ad functionalities are disabled, leading to a more privacy-conscious user experience.
Setting Up Google Consent Mode v2 in CookieYes
Integrating Google Consent Mode v2 with the CookieYes WordPress plugin is straightforward, enabling you to manage user consent effectively across your site.
Step 1: Enabling GCM Support in CookieYes
To begin, ensure that the Google Consent Mode (GCM) support feature is activated within your CookieYes platform. By default, this feature should be enabled, but it’s always good to verify:
- Log in to your CookieYes web app account.
- Navigate to the CookieYes Dashboard and select Advanced Settings.
- In the Advanced Settings, find the “Support GCM” option and ensure the toggle is switched on.
Activating this feature is crucial as it ensures that the basic functionalities of Google Consent Mode are implemented on your website, allowing only the necessary tags to fire based on user consent. This step is foundational to the entire integration process, ensuring that your website respects user preferences from the moment they interact with your site.
Step 2: Integrating Google Consent Mode v2
Once GCM support is enabled, you have two primary methods to integrate Google Consent Mode v2 with the CookieYes plugin: through the plugin interface or by using a custom consent mode script.
Method 1: Using the CookieYes Plugin Interface
This method is recommended for most users due to its simplicity and ease of use. The CookieYes plugin interface is designed to facilitate the integration of Google Consent Mode v2 without requiring extensive technical knowledge.
-
Remove Existing Custom Scripts: If you’ve previously implemented GCM using a custom script, remove it to prevent conflicts. This ensures that the new setup will function correctly without any legacy code interference.
-
Activate GCM:
- Log in to your WordPress account.
- Go to CookieYes Dashboard > Google Consent Mode (GCM).
- Toggle the button to enable GCM within the plugin.
- Confirm activation by clicking the “Enable GCM” button in the Heads Up! modal.
-
Configure GCM Settings: The next step involves configuring the default consent settings, which determine how your site’s tags behave before the user consents:
- By default, necessary cookies are set to “Granted,” while non-necessary categories are set to “Denied.”
- Adjust these settings according to your needs, including setting the geographical region using ISO 3166-2 codes.
-
Add the Google Tag Manager (GTM) Script:
- Ensure that the GTM script is correctly positioned below the
wp_head()function in your site’s header. - This placement is crucial for the correct execution of Google’s tags and ensures that they only fire based on the user’s consent status.
- Ensure that the GTM script is correctly positioned below the
Method 2: Using a Custom Consent Mode Script
For those who prefer more control over the integration process, using a custom consent mode script is an alternative method. This approach allows you to directly manipulate the consent settings and tag behavior through script modifications.
-
Add Custom Script to Website Header:
- Copy the provided script and paste it directly above the
wp_head()function in your website’s header. This script sets the default consent states for various Google services, ensuring that only allowed tags are fired based on user preferences.
- Copy the provided script and paste it directly above the
-
Insert GTM Script:
- Position the GTM script directly below the custom script. This order is essential to ensure that the tags are loaded correctly and that the consent settings are respected.
-
Verify Script Order:
- Double-check that the scripts are in the correct order: custom consent mode script first, followed by the GTM script, and then the CookieYes script. This sequence is vital for the proper functionality of Google Consent Mode on your site.
Verifying the Integration
After setting up Google Consent Mode v2, it’s important to verify that everything is working as expected.
- Go to the Advanced Settings in the CookieYes Dashboard.
- Click the Check Now button to verify the GCM status. If configured correctly, you’ll see a success message stating, “No error detected.”
- For further validation, refer to the Verification Documentation provided by CookieYes.
This verification step is critical to ensure that your integration is functioning correctly and that user consent is being managed according to the latest privacy standards. Regular checks will help you maintain compliance and optimize the performance of your ad campaigns.
Mapping Google Consent Types with CookieYes
CookieYes CMP simplifies the integration by mapping Google’s seven consent types into four manageable categories:
| Google Consent Type | CookieYes Consent Type | Purpose |
|---|---|---|
| ad_storage | advertisement | To enable advertisement cookies. |
| analytics_storage | analytics | To enable analytics cookies. |
| functionality_storage | functional | To enable functional cookies. |
| personalization_storage | functional | To enable functional cookies for personalization. |
| security_storage | necessary | To enable necessary cookies for security. |
| ad_user_data | advertisement | To control the sharing of user data with Google. |
| ad_personalization | advertisement | To control ad personalization and remarketing. |
This mapping ensures that your site remains compliant while still benefiting from Google’s robust advertising ecosystem.
Achieving Compliance and Optimising Ad Performance
By completing these steps, your website is now equipped with Google Consent Mode v2, integrated seamlessly through the CookieYes WordPress plugin. This setup not only helps you stay compliant with privacy regulations but also optimizes the performance of your ad campaigns by allowing Google to model conversions even when consent for cookies is denied.
For ongoing success, it’s recommended to periodically review your settings within CookieYes to ensure they align with any updates in privacy laws or changes in your advertising strategy. Staying proactive with these adjustments will help you maintain both compliance and optimal ad performance.
For any further assistance, the CookieYes support team is available to help you navigate any challenges and ensure your integration remains effective.
Get started today with CookieYes and take full control of your user consent management while maximising your ad performance!