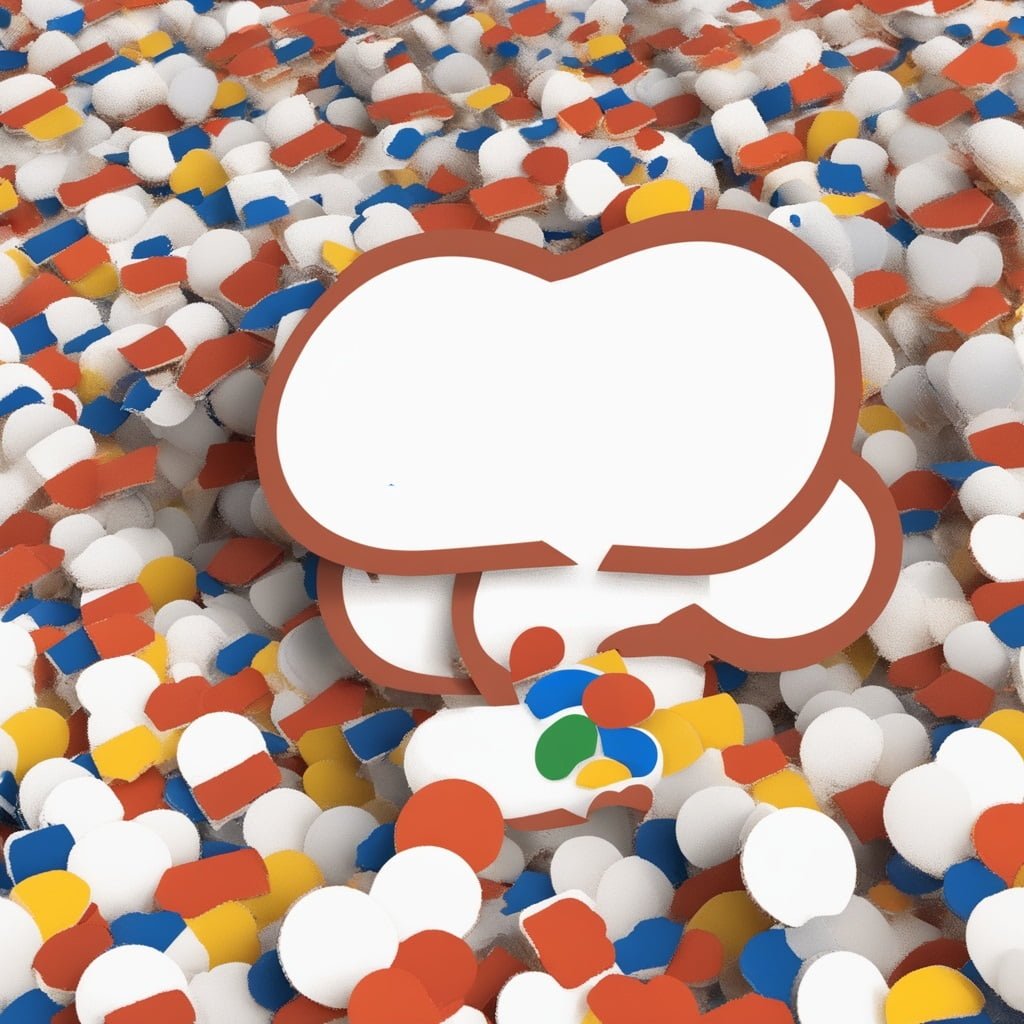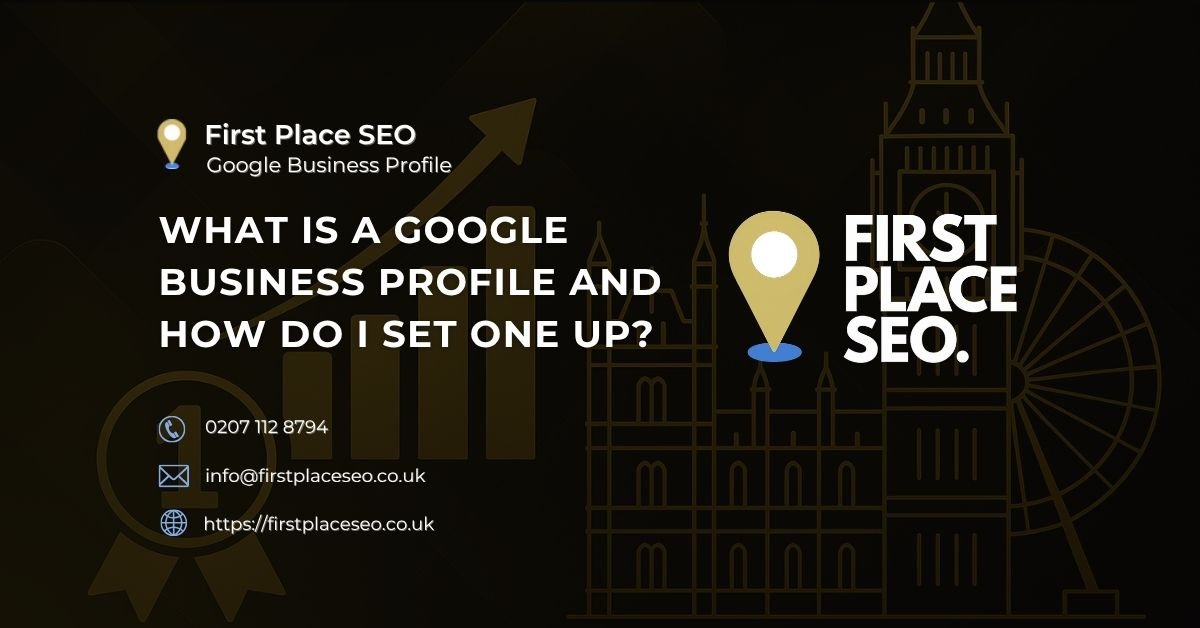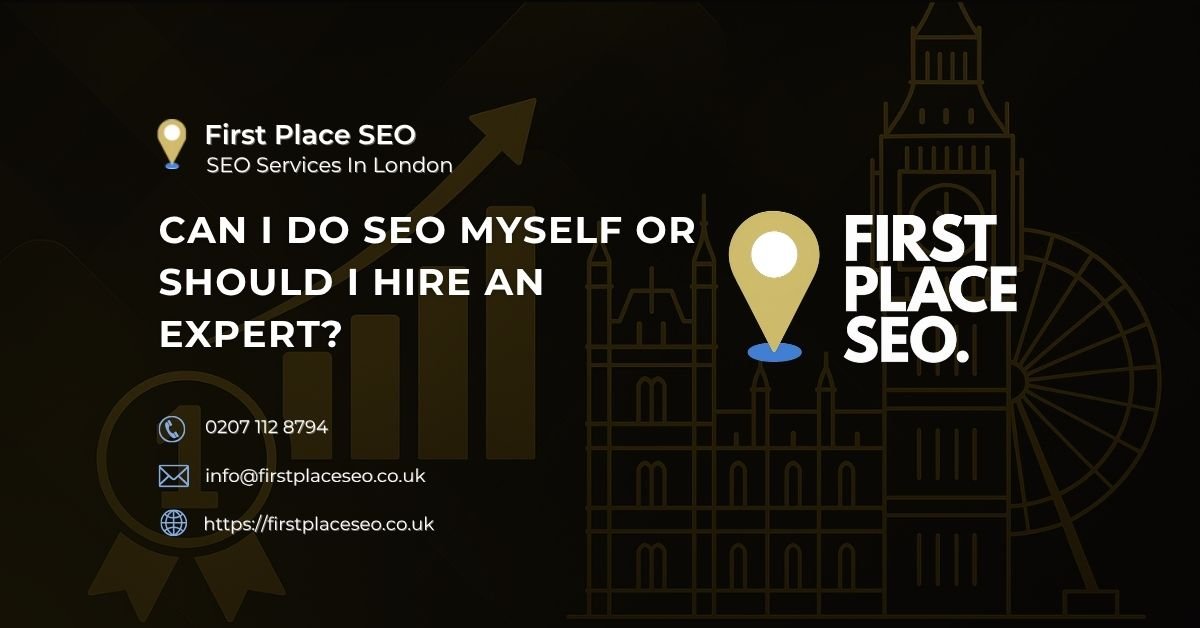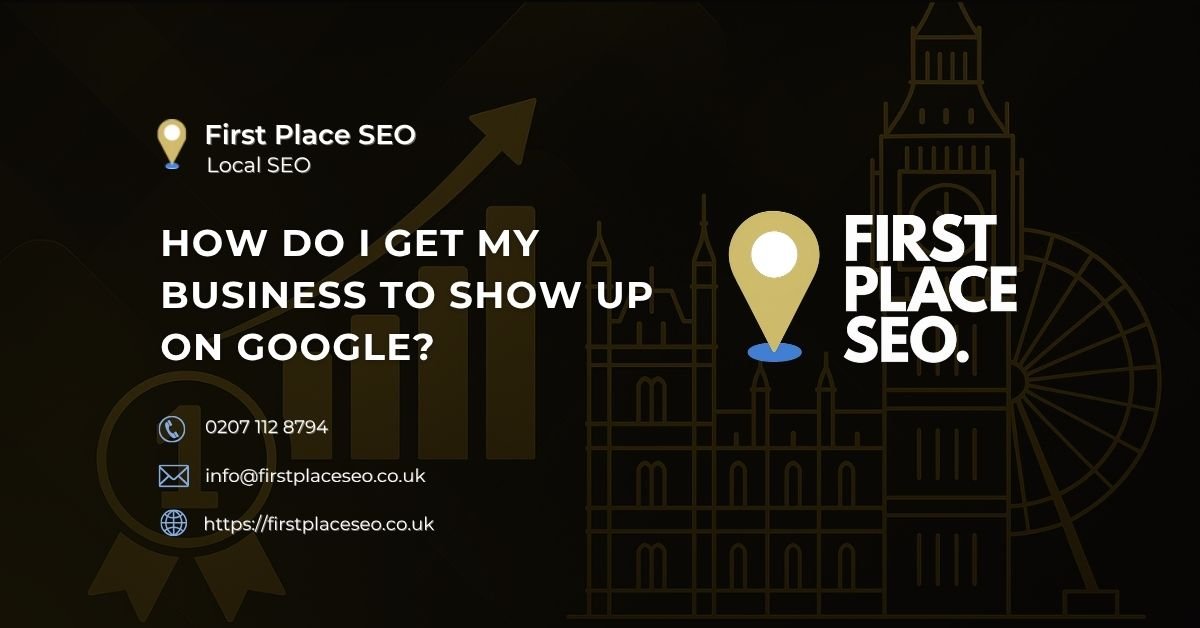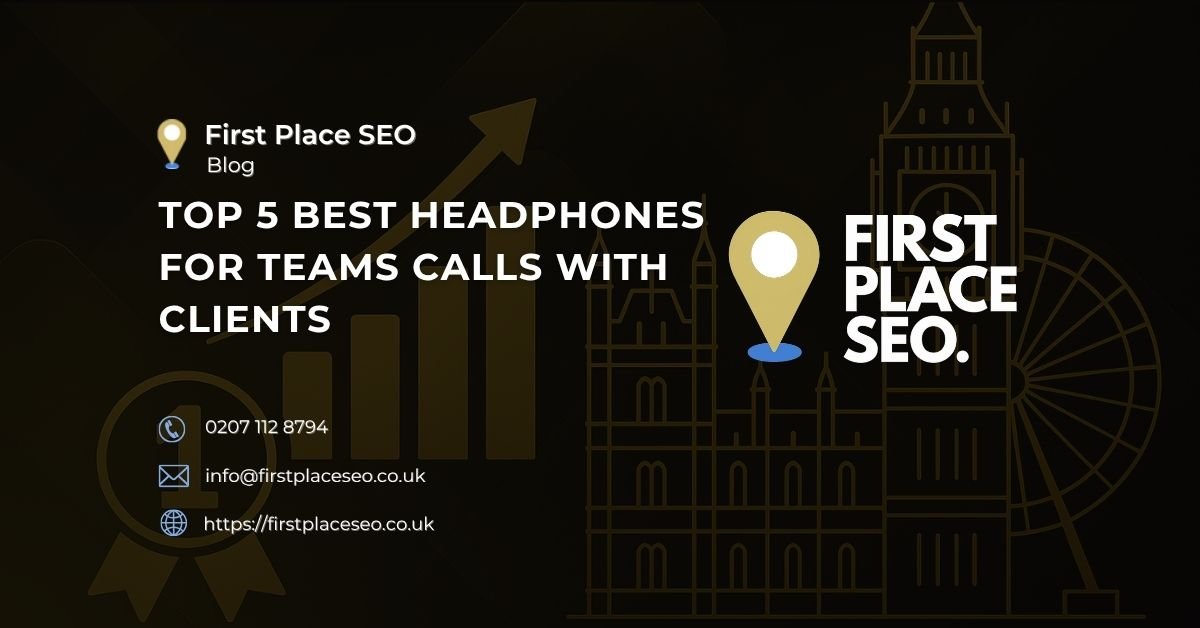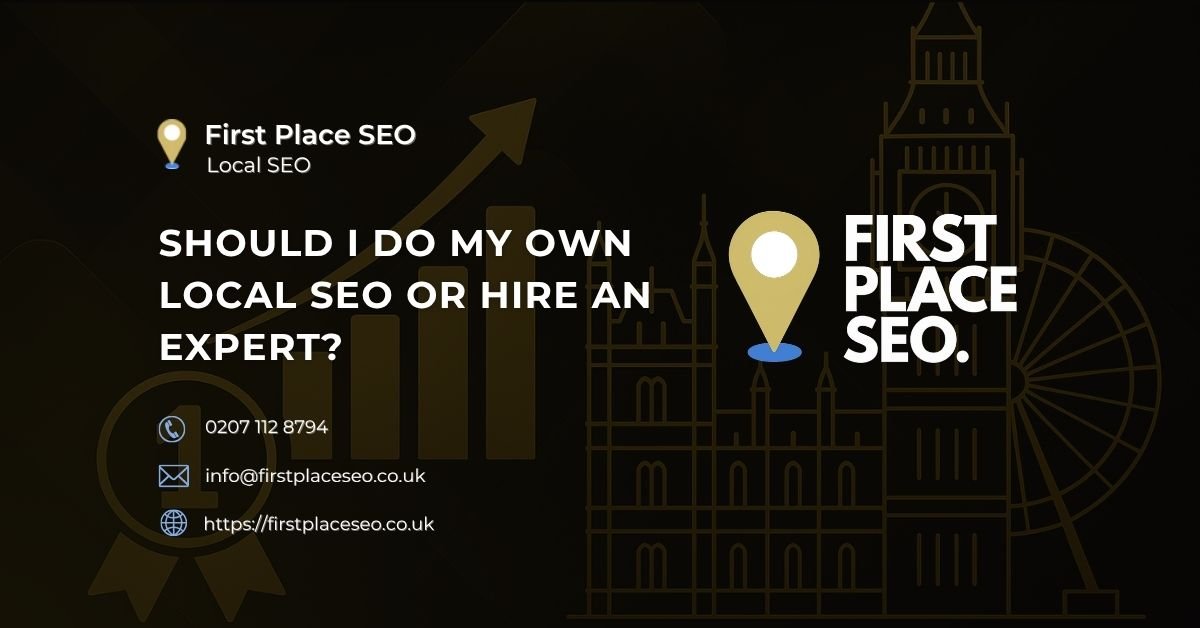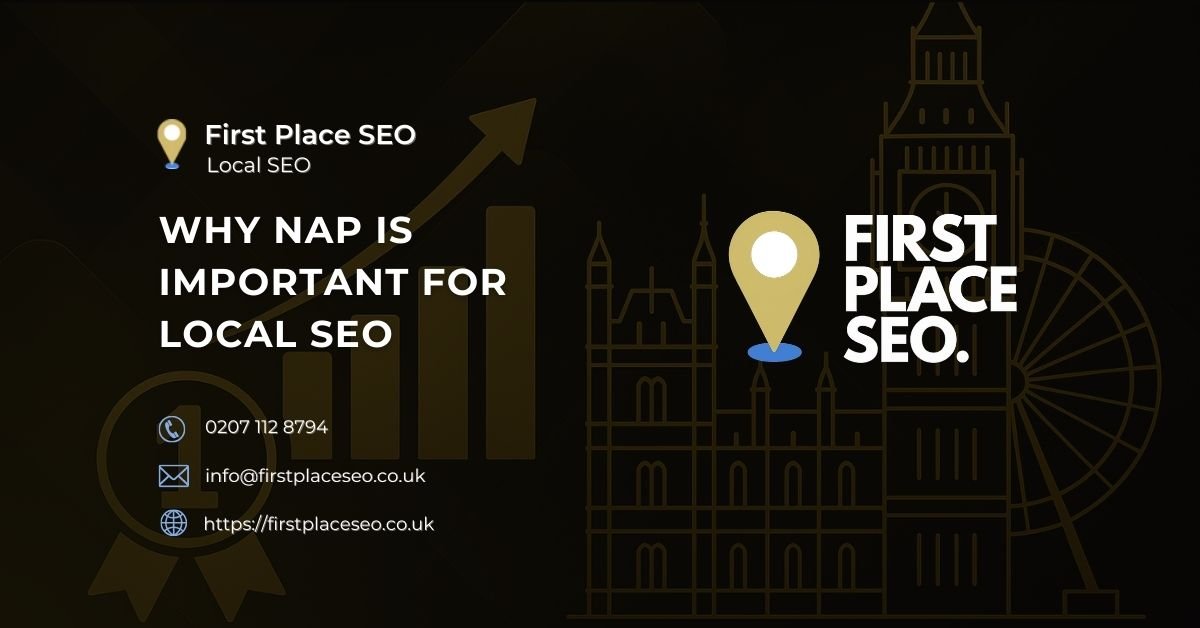How To Remove Duplicate Google Business Profile
Step 1: Sign in to Google My Business
- Open Your Web Browser:
- Launch your preferred web browser (e.g., Google Chrome, Mozilla Firefox, Safari, Microsoft Edge) by clicking its icon on your desktop or from your application menu.
- Navigate to Google My Business:
- In the address bar at the top of your browser window, type https://www.google.com/business/ and press Enter.
- This will take you to the Google My Business homepage.
- Sign In:
- Click the “Sign In” button at the top right corner of the page.
- Enter your Google account email address in the field provided and click “Next”.
- Enter your password and click “Next”.
- If you have two-factor authentication enabled, you will be prompted to complete the authentication process. This could involve:
- Receiving a text message with a code and entering that code.
- Receiving a phone call to verify your identity.
- Using a security key or an authentication app.
- Follow the specific instructions provided by Google to complete the process.
Step 2: Access Your Business Profiles
- View Your Dashboard:
- Once logged in, you will be directed to the Google My Business dashboard.
- The dashboard displays an overview of your business profiles and their statuses.
- List of Profiles:
- You should see a list of all the business profiles associated with your account.
- If you manage multiple locations, each location will be listed separately.
- Identify Duplicates:
- Carefully examine the list to identify profiles that have the same or similar names, addresses, phone numbers, or categories.
- It can be helpful to open each suspected duplicate profile in a new browser tab for easy comparison.
- To open in a new tab, right-click on the profile name and select “Open link in new tab” (or the equivalent option in your browser).
Step 3: Choose the Duplicate Profile to Remove
- Select a Profile:
- Click on the profile you believe is a duplicate. This action will take you to that profile’s management page where you can view and edit its details.
- Verify Details:
- Review the business name, address, phone number, category, and any other identifying information on the profile.
- Ensure this profile is indeed a duplicate and not just a separate location or a different aspect of your business.
- For thorough verification, you might want to check:
- Business hours.
- Photos and videos.
- Reviews and ratings.
- Website URL.
- Any other business information that could help distinguish whether it is a duplicate or a unique listing.
Step 4: Request Removal
- Navigate to Info:
- On the left-hand side menu of the profile management page, find and click on “Info”.
- The “Info” section contains all the detailed information about your business profile, including name, address, phone number, hours, and more.
- Scroll to Find “Remove Listing”:
- Scroll down the Info page until you find the “Remove listing” option.
- This option might be located under sections such as “Business Information” or “Settings”.
- If you have trouble finding it, you can use the browser’s find function by pressing
Ctrl + F(Windows) orCmd + F(Mac) and typing “Remove listing”.
- Initiate Removal:
- Click on “Remove listing”. A confirmation dialog box will appear.
- The dialog box may ask you to confirm that you want to remove the listing, provide a reason for removal, and possibly re-enter your account password.
- Possible reasons for removal could include:
- Duplicate profile.
- Business closed.
- Business moved.
- Other reasons specific to your situation.
- Possible reasons for removal could include:
- Provide the necessary information and reason for removal.
- Confirm Removal:
- Follow the prompts to confirm the removal.
- This may include clicking “OK”, “Confirm”, or a similar button to finalize the removal request.
- Google may ask for a brief reason for why you are removing the listing (e.g., “Duplicate profile”).
- Follow the prompts to confirm the removal.
Step 5: Verify Removal
- Wait for Processing:
- Google typically reviews and processes removal requests within a few days.
- During this time, the profile might still appear in your dashboard.
- Check Back:
- After a few days, log back into your Google My Business account.
- Look through the list of your business profiles to ensure the duplicate has been removed.
- If the duplicate is still present, it might be pending review, or there might have been an issue with the removal request.
- Email Confirmation:
- You might receive an email from Google confirming the removal of the duplicate profile.
- Check your email’s inbox (and spam/junk folder, just in case) for any communications from Google regarding the removal.
Additional Steps if “Remove Listing” is Not Visible:
- Contact Google My Business Support:
- At the bottom of the left-hand menu, click on “Support”.
- This option is usually found at the bottom of the menu and can be accessed by scrolling down.
- Choose “Contact Us”.
- This will take you to a page where you can select the type of support you need.
- At the bottom of the left-hand menu, click on “Support”.
- Get Help:
- Select the appropriate category that best describes your issue, such as “Manage Locations”, “Report Duplicate”, or “Remove Profile”.
- Follow the prompts to either chat with a support representative, request a call, or send an email.
- Provide detailed information about the duplicate profiles, including the business names, addresses, phone numbers, and any other relevant information to expedite the process.
- Be prepared to answer questions and provide further verification if needed
If you are finding it hard to manage your Google Business Profile, drop us a message and let us know how we can help you with your Google Business Profile.